MongoDB'yi Çalıştırmak
MongoDB'yi development makinamıza kurduktan sonra (kurulumu şu makalemde görebilirsiniz), artık onunla çalışmamız lazım. Ancak bunun için öncelikle mongo db 'nin çalışır hale gelmesi gerekiyor. Bu işlem 2 şekilde olabilir.
1. ihtiyaç olduğunda mongodb'yi elle çalıştırabilirsiniz
2. mongodb yi windows servis olarak çalıştırıp, bilgisayar her çalıştığında otomatik olarak çalışmasını sağlayabilirsiniz.
Öncelikle mongodb'yi command prompt'dan çalıştırabilmek için bir ayar yapmamız lazım. Bunun için önceki makaleme bakabilirsiniz : http://www.alperkonuralp.com/2016/10/mongodbyi-command-prompttan-calstrmak.html
Şimdide MongoDB'nin veri tabanı dosyalarını depolayabilmesi için gerekli olan dizinleri oluşturalım.
1. Command Prompt açılır. ( bunun için start tuşunda cmd yazıp enter'e basmanız yeterli olacaktır. Ancak yönetici yetkileri ile açmak daha iyi olacağı için cmd yazdığınızda görünen programa sağ tıklayıp yönetici olarak aç seçeneği ile açmanız daha iyi olacaktır.)
2. uygun göreceğiniz bir yerde aşağıdaki gibi dizinler oluşturulur. Burada ben C:\mongodb_data dizinini kullanmayı uygun gördüm. Aşağıda bu dizin üzerinden anlatım yapılacaktır ancak siz istediğiniz dizin ismini kullanabilirsiniz.
3. c: yazıp enter'a basılır. ( Bu ne olur ne olmaz diye. Eğer zaten c: diskindeyseniz bu adımı atlayabilirsiniz)
4. cd \ yazıp enter'a basılır. Bu şekilde root dizinine çıkmış oluyoruz.
5. mkdir mongodb_data yazıp enter'a basılır. Bu şekilde mongo db için ana bir dizin oluşturmuş oluyoruz.
6. cd mongodb_data yazıp enter'a basılır. Bu şekilde mongo db için oluşturduğumuz ana dizine giriyoruz.
7. mkdir db yazıp enter'a basılır. Bu şekilde db için bir dizin oluşturmuş oluyoruz.
boş bir notepad açılacaktır:
içine şu satırları ekliyoruz:
systemLog:
destination: file
path: c:\mongodb_data\log\mongod.log
storage:
dbPath: c:\mongodb_data\db
2. Windows Servis olarak çalıştırılmasını sağlamak için aşağıdaki adımları izlememiz gerekiyor.
Bu işlem için command prompt açıp şu satırı çalıştırmanız gerekiyor:
"C:\Program Files\MongoDB\Server\3.2\bin\mongod.exe" --config "C:\Program Files\MongoDB\Server\3.2\bin\mongod.cfg" --install
Bu işlem ile mongodb servis olarak windows'a kurulmuş olacaktır. Servis'i görmek için Start menüsünde services.msc yazıp enter'a basınız. Karşınıza servisler penceresi gelecektir. Bu pencerede MongoDB yi aşağıdaki gibi görebilirsiniz.
Şu durumda servis otomatik çalışma için ayarlanmıştır ancak şu anda çalışmamaktadır. Servisin adının üzerine sağ tıklayıp çalıştır diyerek servisi çalışır hale getirebilirsiniz. Durdurmak için ise yine servisin üzerine sağ tıklayarak durdur u seçebilirsiniz.
1. ihtiyaç olduğunda mongodb'yi elle çalıştırabilirsiniz
2. mongodb yi windows servis olarak çalıştırıp, bilgisayar her çalıştığında otomatik olarak çalışmasını sağlayabilirsiniz.
Öncelikle mongodb'yi command prompt'dan çalıştırabilmek için bir ayar yapmamız lazım. Bunun için önceki makaleme bakabilirsiniz : http://www.alperkonuralp.com/2016/10/mongodbyi-command-prompttan-calstrmak.html
Şimdide MongoDB'nin veri tabanı dosyalarını depolayabilmesi için gerekli olan dizinleri oluşturalım.
1. Command Prompt açılır. ( bunun için start tuşunda cmd yazıp enter'e basmanız yeterli olacaktır. Ancak yönetici yetkileri ile açmak daha iyi olacağı için cmd yazdığınızda görünen programa sağ tıklayıp yönetici olarak aç seçeneği ile açmanız daha iyi olacaktır.)
2. uygun göreceğiniz bir yerde aşağıdaki gibi dizinler oluşturulur. Burada ben C:\mongodb_data dizinini kullanmayı uygun gördüm. Aşağıda bu dizin üzerinden anlatım yapılacaktır ancak siz istediğiniz dizin ismini kullanabilirsiniz.
3. c: yazıp enter'a basılır. ( Bu ne olur ne olmaz diye. Eğer zaten c: diskindeyseniz bu adımı atlayabilirsiniz)
4. cd \ yazıp enter'a basılır. Bu şekilde root dizinine çıkmış oluyoruz.
5. mkdir mongodb_data yazıp enter'a basılır. Bu şekilde mongo db için ana bir dizin oluşturmuş oluyoruz.
6. cd mongodb_data yazıp enter'a basılır. Bu şekilde mongo db için oluşturduğumuz ana dizine giriyoruz.
7. mkdir db yazıp enter'a basılır. Bu şekilde db için bir dizin oluşturmuş oluyoruz.
8. mkdir log yazıp enter'a basılır. Bu şekilde loglar için bir dizin oluşturmuş oluyoruz.
sonuçta şöyle gözükecektir:
sonuçta şöyle gözükecektir:
Son olarak mongodb için bir konfigürasyon dosyası hazırlayacağız. böylede bu bilgileri sürekli girmek zorunda kalmayacağız.
bunun için açık olan command prompt'ta aşağıdaki satırı yazıp enter'e basıyoruz:
notepad "c:\Program Files\MongoDB\Server\3.2\bin\mongod.cfg"
boş bir notepad açılacaktır:
içine şu satırları ekliyoruz:
systemLog:
destination: file
path: c:\mongodb_data\log\mongod.log
storage:
dbPath: c:\mongodb_data\db
File -> Save ile dosyayı kaydettikten sonra çıkabiliriz.
Artık yöntemimizi seçme vakti geldi.
1. İhtiyaç olduğunda mongodb'yi elle çalıştırmak
Bu iş için bir bat dosyası yazıp onunla mongodb'yi çalıştıracağız.
notepad "c:\Program Files\MongoDB\Server\3.2\bin\run-mongo.bat" komutu ile bu bat dosyasını oluşturuyoruz.
içine şu satırı ekliyoruz:
"C:\Program Files\MongoDB\Server\3.2\bin\mongod.exe" --config "C:\Program Files\MongoDB\Server\3.2\bin\mongod.cfg"
ve dosyayı kaydedip çıkıyoruz.
Eğer mongodb ye ihtiyacımız olursa tek yapmamız gereken command prompt'ta şunu yazmak :
run-mongo
durdurmak için ctrl+c tuşundan sonra y ile yapılmaktadır.
İsterseniz bu bat dosyasının kısa yolunu masa üstüne alarak oradan tıklayarak açmayı da sağlayabilirsiniz.
2. Windows Servis olarak çalıştırılmasını sağlamak için aşağıdaki adımları izlememiz gerekiyor.
Bu işlem için command prompt açıp şu satırı çalıştırmanız gerekiyor:
"C:\Program Files\MongoDB\Server\3.2\bin\mongod.exe" --config "C:\Program Files\MongoDB\Server\3.2\bin\mongod.cfg" --install
Bu işlem ile mongodb servis olarak windows'a kurulmuş olacaktır. Servis'i görmek için Start menüsünde services.msc yazıp enter'a basınız. Karşınıza servisler penceresi gelecektir. Bu pencerede MongoDB yi aşağıdaki gibi görebilirsiniz.
Şu durumda servis otomatik çalışma için ayarlanmıştır ancak şu anda çalışmamaktadır. Servisin adının üzerine sağ tıklayıp çalıştır diyerek servisi çalışır hale getirebilirsiniz. Durdurmak için ise yine servisin üzerine sağ tıklayarak durdur u seçebilirsiniz.

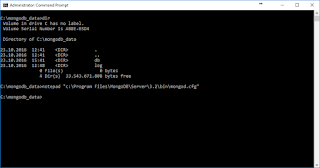
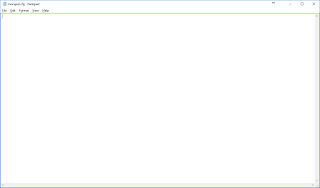




Yorumlar